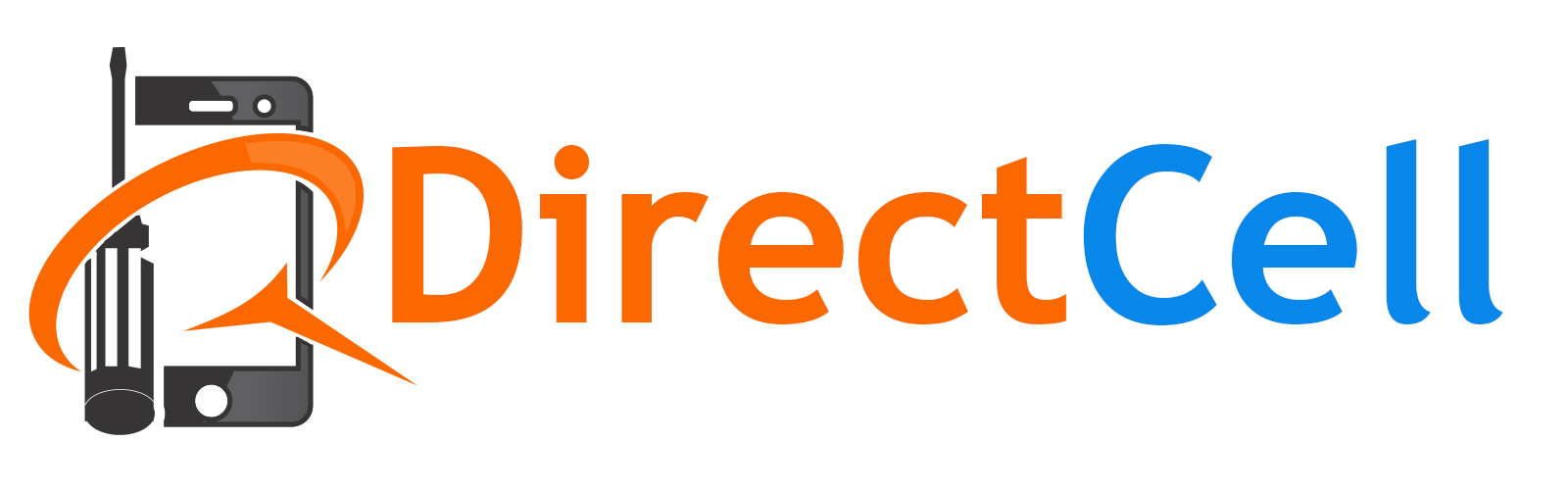How to connect iPhone to windows 11
Are you a proud iPhone user who recently upgraded to Windows 11? Or perhaps you’re simply trying to figure out how to transfer photos or data from your iPhone to your PC. No matter the reason, creating a seamless connection between your iPhone and Windows 11 is easier than you might think. In this blog post, we’ll show you the steps to connect your iPhone to Windows 11 like a pro.
1. Connect iPhone to Windows 11 using a USB cable and trust the computer.
To connect your iPhone to Windows 11, the easiest and most reliable method is through a USB cable. Simply plug in the cable to connect your iPhone to the computer, and make sure to tap on the Trust button on your iPhone to allow access to the computer. This process will ensure that your iPhone and Windows 11 are connected securely and your data is safe from unauthorized access. Once connected, you can easily transfer files and data from your iPhone to your Windows 11 PC using Windows File Explorer. This will allow you to quickly access all your iPhone content and manage them on your Windows 11 computer. So, if you want to connect your iPhone to Windows 11, just trust the computer and connect via USB cable for an easy and hassle-free experience.
2. Use Windows File Explorer to access files on iPhone 13/12/11.
After successfully connecting an iPhone 13/12/11 to a Windows 11 PC, the next step is to access the iPhone files. One way to do this is by using the Windows File Explorer. Simply launch the File Explorer and double-click “This PC” to locate your iPhone under “Devices and drives”. Double-click on your iPhone to see the available files. Please note that you can only access photos using this method. To access other files, you will need to install iTunes. However, with Apple’s iCloud, you can sync your photos across iOS and Windows devices for easy access. If you encounter any difficulties, just refer back to the previous sections for other alternative methods to connect and sync iPhone with Windows 11.
3. Install Intel Unison from Microsoft Store to sync iPhone with Windows 11.
Now that you have connected your iPhone to Windows 11 using a USB cable and accessed your iPhone files on Windows File Explorer, the next step is to install the Intel Unison app from the Microsoft Store. With the Intel Unison app, you can easily sync your iPhone with Windows 11 and enjoy features such as syncing photos and notifications. Simply download the app from the Microsoft Store on your Windows 11 PC and follow the easy-to-use instructions to connect your iPhone. Make sure to also ensure that no iCloud backup is selected before syncing with iTunes. Once you have successfully installed and connected the Intel Unison app, you can use text messaging from your iPhone on your Windows 11 device with the Phone Link app and drag and drop files from your iPhone to Windows 11 using File Explorer, among other features.
4. Ensure no iCloud backup is selected before syncing with iTunes.
Before syncing an iPhone with iTunes on a Windows 11 computer, it’s essential to ensure that no iCloud backup is selected. This helps to prevent any confusion and errors during the syncing process. The user should make sure that their backups are saved locally on their computer and not through iCloud. Once the backup is complete, the user can go ahead and connect their iPhone to their computer using a USB cable and launch iTunes. It’s essential to make sure that the device is recognized by iTunes before proceeding with the sync. By following these simple steps, the user can quickly and easily sync their iPhone with their Windows 11 computer and enjoy seamless file transfer and device management.
5. Follow different steps to pair iPhone and Windows PC with Phone Link for iOS preview.
For those interested in pairing their iPhone with Windows 11 through the Phone Link app, there are different steps to follow. As part of the limited iOS preview, the user must ensure they have the latest version of iTunes installed and signed in with their Apple ID. They can then connect their iPhone to their Windows 11 PC via USB and trust their computer. To pair the two devices over Bluetooth, the user can open the Phone Link app on Windows 11, choose “iPhone,” and scan the code that appears on their iPhone screen. They must then click “Allow” in the prompt and ensure that their iPhone is recognized by Windows. The Phone Link app will guide the user through the rest of the pairing process. Once connected, users can enjoy various features such as Bluetooth messaging, app integration, and file transfer through Windows File Explorer. The friendly and straightforward steps make connecting an iPhone to Windows 11 a breeze.
6. Use the Phone Link app to send Bluetooth messages between iPhone and Windows 11.
Now that you have successfully paired your iPhone and Windows 11 PC via Bluetooth, it’s time to start sending Bluetooth messages using the Phone Link app. This feature allows for seamless communication between the two devices, with commands and messages being passed straight to the user’s Messages app on their iPhone. Microsoft provides a helpful guide for syncing calls, messages, and contacts from your iPhone to your Windows 11 PC, making it easier than ever to stay connected across devices. With the Phone Link app, you can send text messages from your iPhone right on your Windows 11 PC, making it ideal for multitasking or when your phone isn’t easily accessible. Additionally, the app allows for easy mirroring, phone calls, and app integration between devices, with notifications being sent from the iPhone to the Windows 11 PC. You can even drag and drop files from your iPhone to your PC using File Explorer, making it an incredibly useful tool for daily use.
7. Use mirroring, phone calls, and app integration between iPhone and Windows 11.
Apart from the ability to transfer files and receive text messages, connecting an iPhone to Windows 11 comes with added benefits of mirroring, phone calls, and app integration. With the Phone Link app, iPhone users can mirror their phone screens on their Windows 11 PC and control their smartphone from the computer. They can also make and receive phone calls from the PC and use apps on their iPhone directly from their Windows device. The app provides seamless integration, making it possible to drag and drop files between the two devices and receive notifications from the iPhone on Windows 11. This feature-packed app offers a convenient way for people to manage their iPhones and PCs simultaneously, enabling more efficient multitasking.
8. Allow notifications to be sent from iPhone to Windows 11.
The ability to receive notifications from an iPhone on a Windows 11 PC is a useful feature for those who work on both devices. Step 8 in connecting an iPhone to Windows 11 is to allow notifications to be sent from the iPhone to the PC. This can be done by turning on notifications for the Cortana app in the iPhone’s settings. Once notifications are turned on, the Phone Link app can deliver basic iOS notifications to the Windows 11 PC. This includes text messages, missed calls, and app notifications. By allowing notifications to be sent from the iPhone to the PC, users can stay up to date on their phone activity without constantly picking up their device.
9. Drag and drop files from iPhone to Windows 11 using File Explorer.
In addition to accessing files on an iPhone through Windows File Explorer, users can also drag and drop files from their iPhone to Windows 11. This makes it easy to transfer documents and images between devices. To do this, simply connect the iPhone to the computer with a USB cable and open File Explorer. From there, locate the files on the iPhone and drag them to the desired location on the computer. It’s a simple and efficient way to transfer files without needing to use any additional software. With the ease of file transfer through Windows 11’s File Explorer, iPhone, and Windows users can seamlessly access and share files across devices.
10. Use text messaging from iPhone on Windows 11 with the Phone Link app.
In addition to syncing files and making calls, iPhone users can also send and receive text messages from their Windows 11 PC with the Phone Link app. By turning on the messages feature in the app’s settings, users can view and manage their text conversations directly from their computers. This streamlined approach not only saves time but also provides a seamless user experience. Furthermore, the app’s Bluetooth connectivity ensures that messages are delivered timely and securely. With the ability to text messages from their iPhone on their Windows 11 PC, users can stay productive and in touch with their contacts without having to switch between devices.
No appointment is necessary for cell phone repair, tablet repair, iPad repair, computer repair, laptop repair, Macbook repair, unlocking, etc.